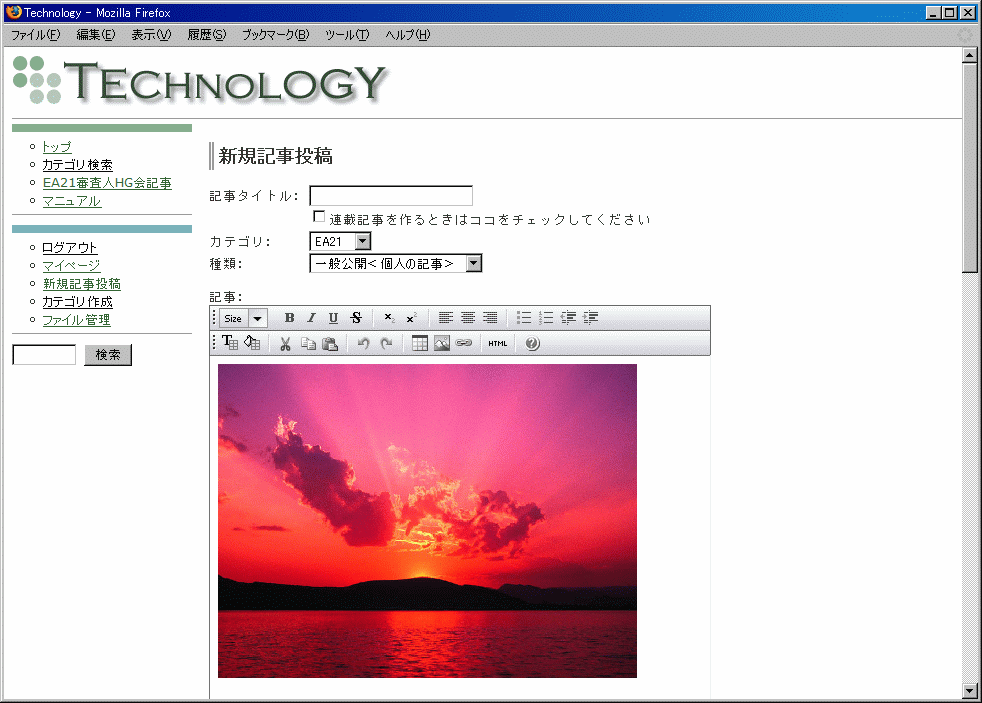マニュアル ファイル管理:ファイルを添付する
インターネット上にファイルを添付するする行動を「アップロード」と言います。以下、アップロードと表記します。
映像を利用した解説
現在映像に説明のための文字を取り入れる編集作業を行っております。時間がかかりますのでまず先に暫定版のビデオ映像を用意しました。
[画像のアップロード作業と記事投稿時の画像利用方法:Windows Media Player]
画像ファイルによる解説
ファイルをアップロードするには、メニューより ファイル管理 を選択します。
次に、[新規ファイルを投稿]をクリックを選択してください。
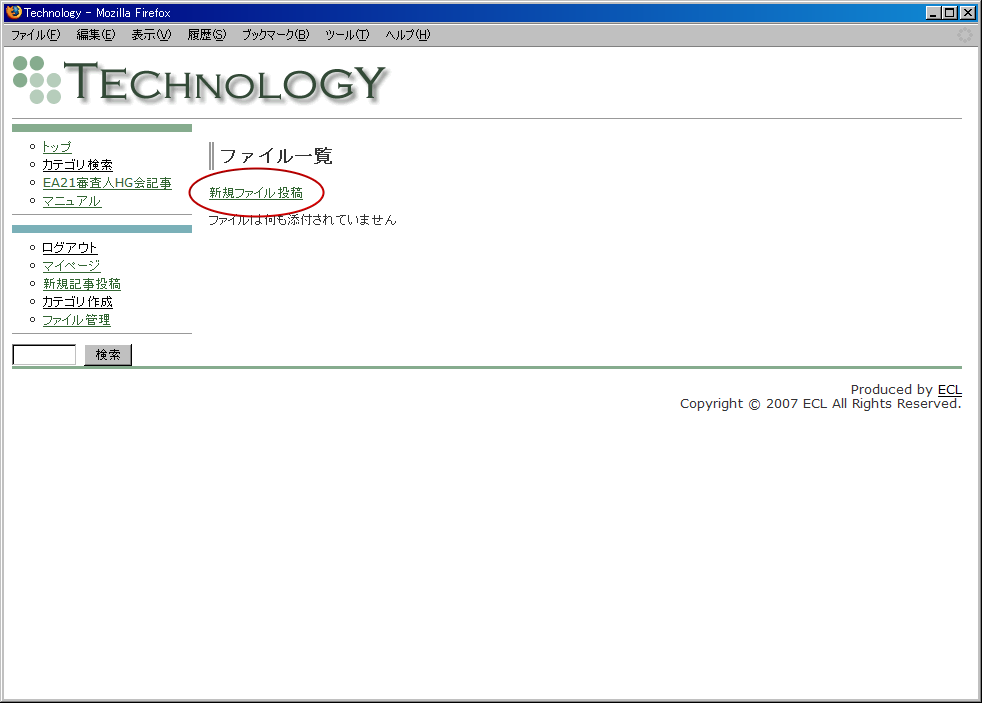
新規ファイル添付メニューが現れますので、添付するファイルを選ぶため、参照ボタンを選択してください
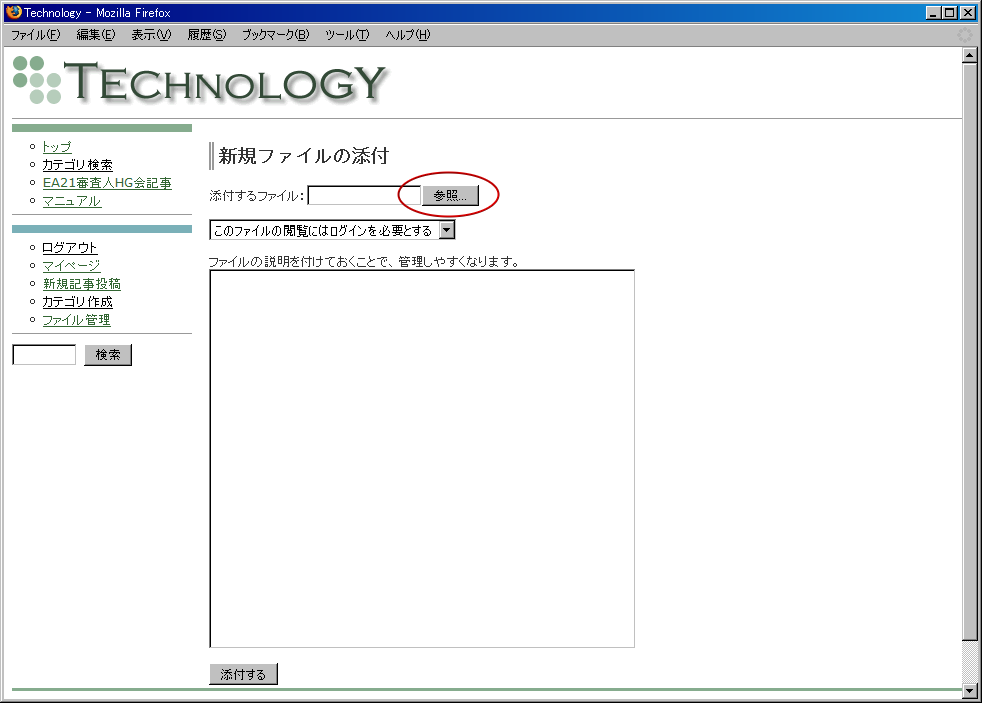
ファイル選択画面が現れます。添付するファイルを選択し、決定してください。
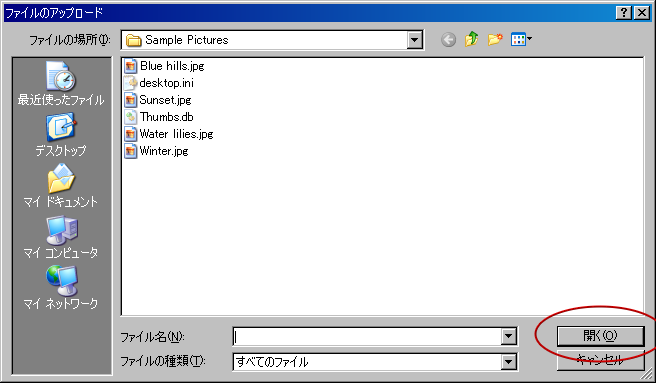
次に、ファイルの対象者を制限します。一般の人でもだれでも閲覧して大丈夫な場合は、「どの人に対しても閲覧を許可する」を選択し、ログインできる人にのみ閲覧を許可する場合は、「このファイルの閲覧にはログインを必要とする」を選択します。
次の入力欄には、アップロードしたファイルの説明を登録しておくことができます。ここで入力した値は、添付ファイル一覧で確認することができ、多くのファイルを添付したときに「何のためのファイルだったのか?」と言うようなことをメモとして残しておくことができます。
必要な項目の入力が終わりましたら一番下にある「添付する」ボタンを選択してください。添付作業が開始されます。
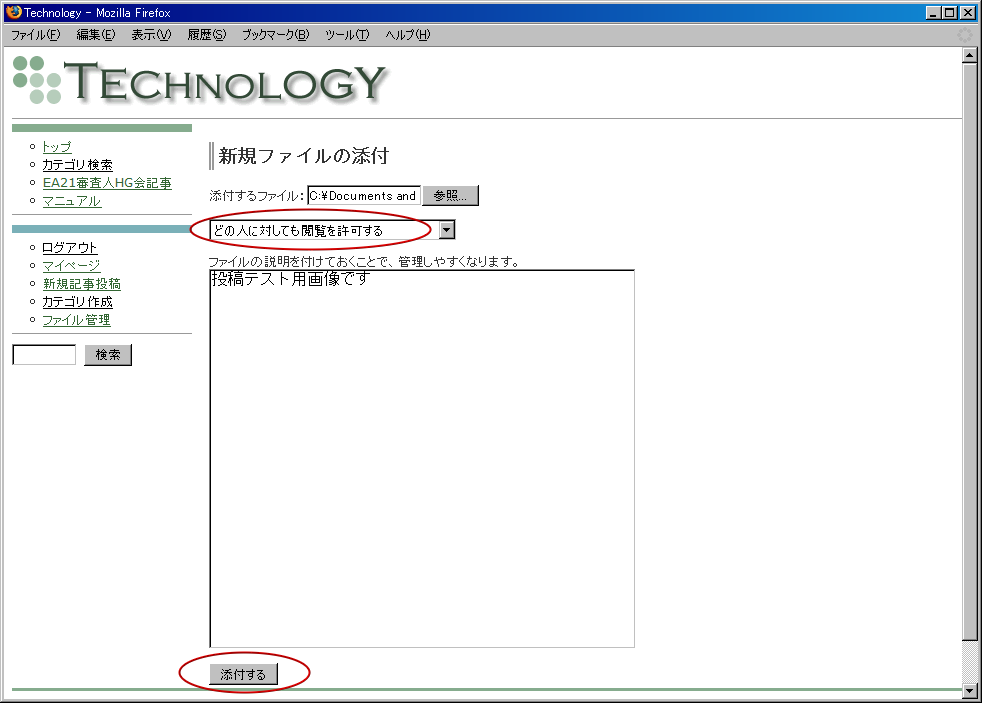
添付作業が無事完了すると、「アップロードしました」の文字とともに、ファイル一覧が更新されます。エラーが表示される場合がありますのでご注意ください。
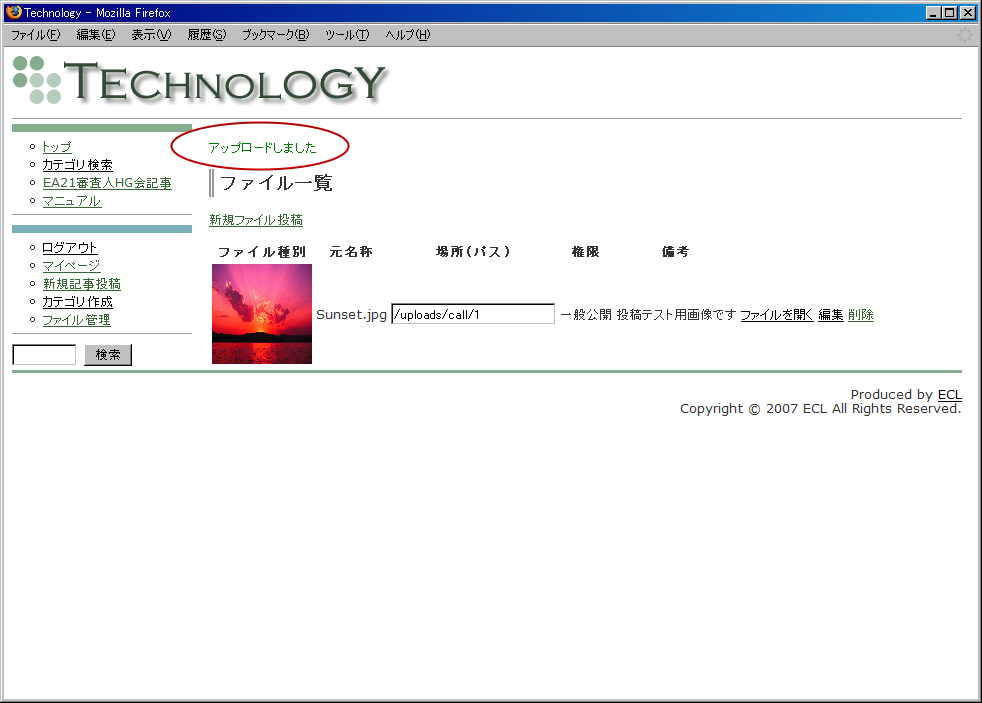
投稿した画像を記事に添付する方法です。まず、図の赤丸で囲んでいる「場所(パス)」の値をコピーするなどしてメモをします。
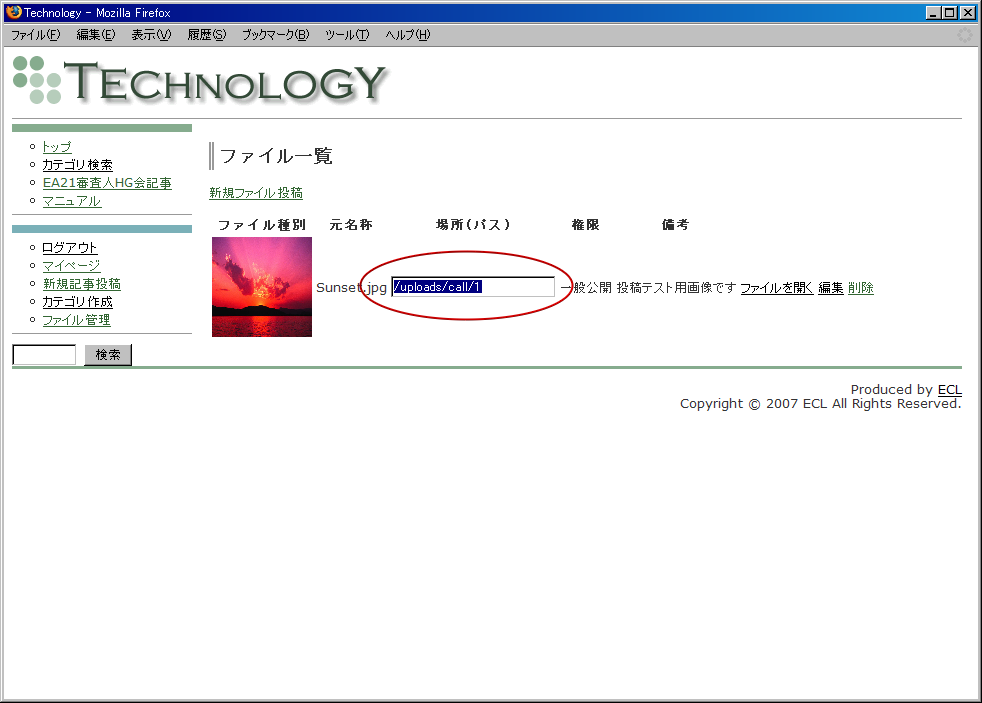
新規記事投稿画面の、図の赤丸で囲まれている「山の絵のマーク」をクリックしてください。
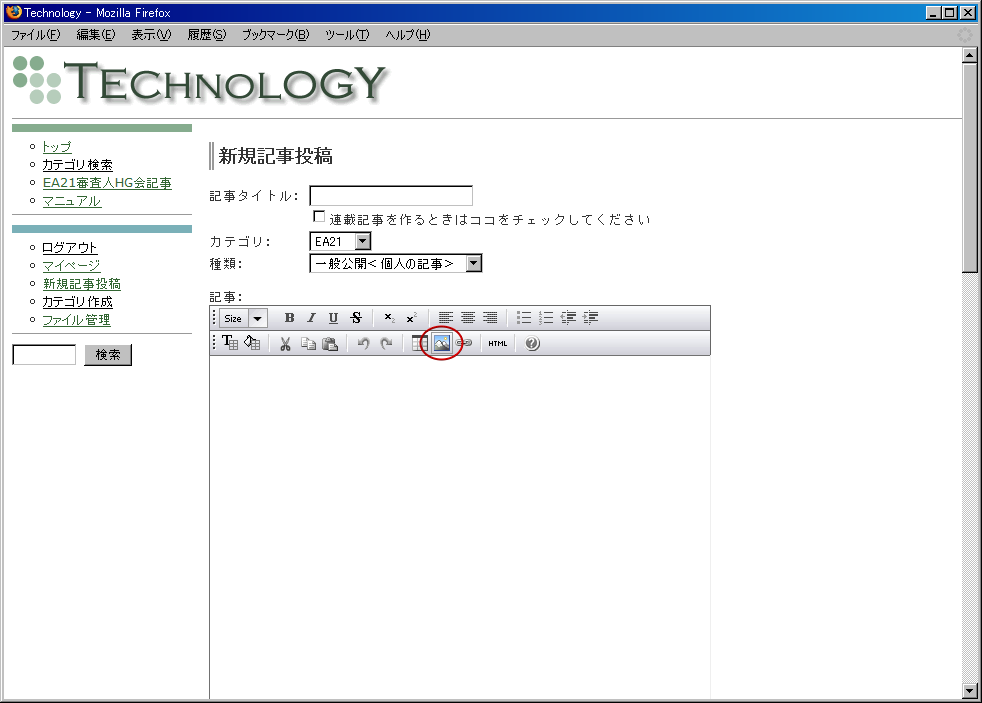
画像選択画面が開きますので、先ほどメモをした「場所(パス)」の値を図の赤丸で囲まれた、画像URL の欄へ入力または貼り付けを行ってください。
画像タイトルには簡単な画像の説明を入力すると、小さなSEO対策になります。入力したら「レイアウト」「間隔」は未記入でも大丈夫ですので「登録」をクリックしてください。
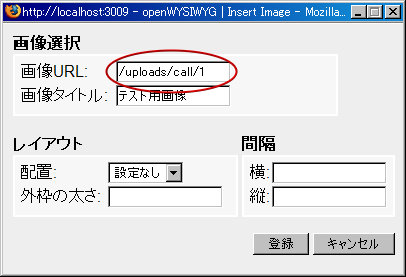
図のように、画像が貼り付けられます。この画像をクリックすると、WordやExcelのように拡大縮小が行えます。
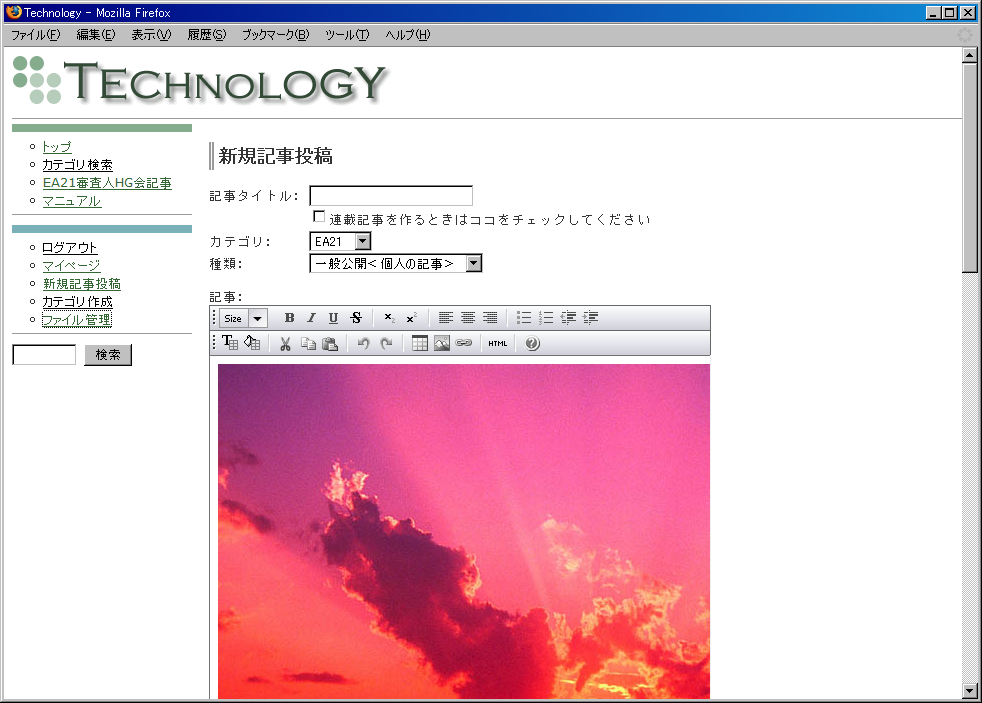
このように画像を縮小することができます。あとは記事を入力していくだけでになります。